Google Analytics 4 (GA4) is an excellent tool for analyzing website traffic and user behavior. GA4 Google Analytics brought additional techniques to collect data and report on the behavior of your audience. One of these modifications is the way conversions are measured.
You’ll need to set up a conversion if you want to measure how many people fill out your lead form, subscribe to your service, buy a product, or read a blog article. We must inform Google Analytics of which sites (or activities) we wish to be counted as conversions.
How to create a GA4 account and GA4 property?
If you have never signed up for GA, then you will need to sign in on Google. Once successfully logged, visit analytics.google.com and click on Start Measuring.
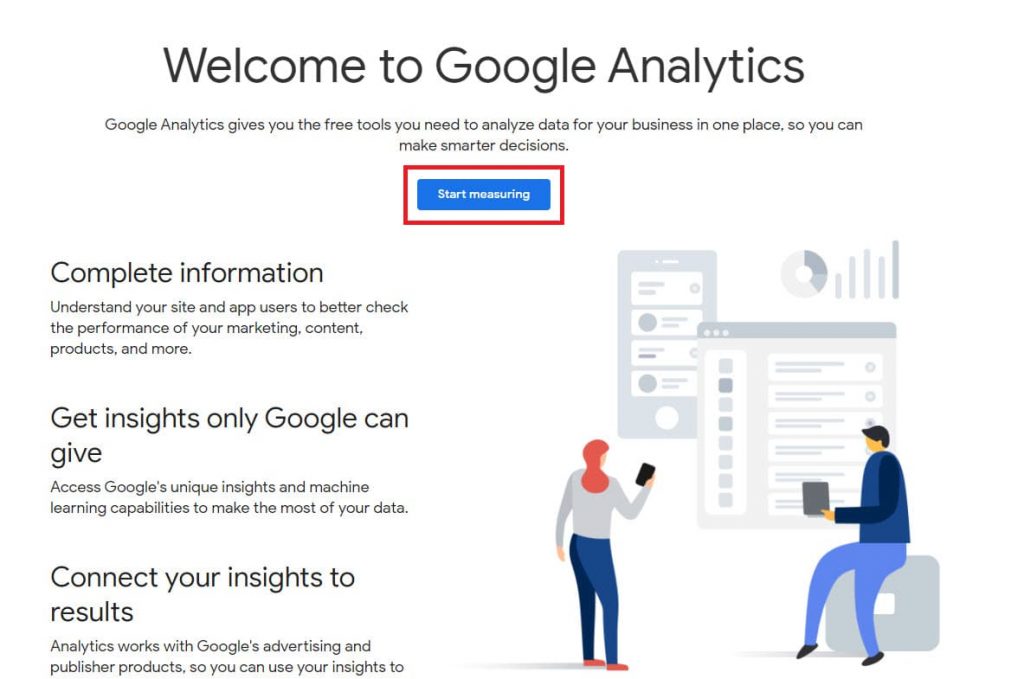
You will navigate to a page where you can add details for creating a new account and you are all set.
For existing Google Analytics Users
On the other hand, if you are already using the previous version of GA, then you need to follow the below-mentioned steps:
Step 1: Sign in to your Google Analytics account.
Step 2: On the Home screen, click on Admin on the bottom left part. You will be navigated to a page where you can create an account for the GA4 version.
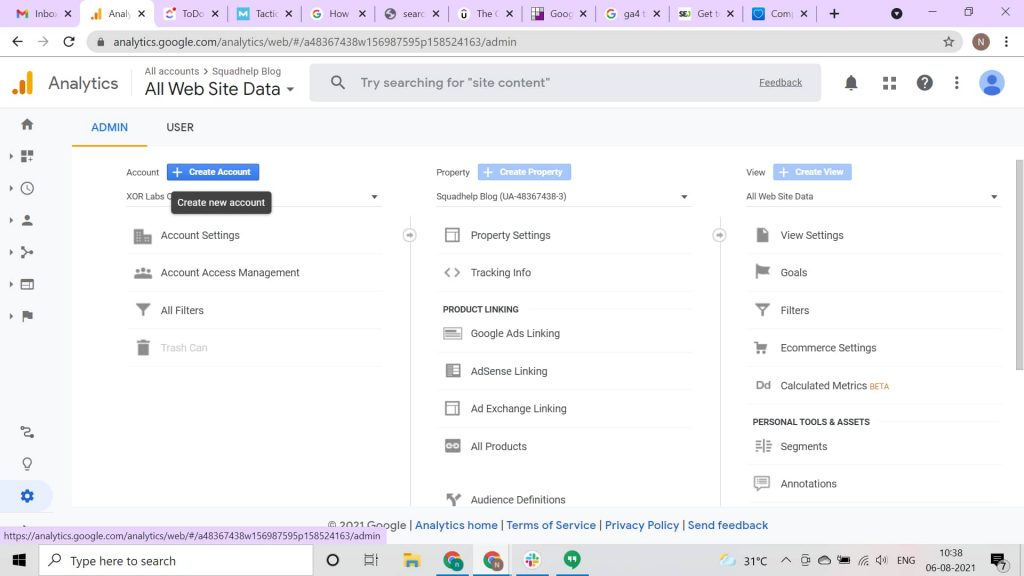
Step 3: Click on the Create Account button. It can be a business account or a personal account. Add a name for the new account and proceed to Next.
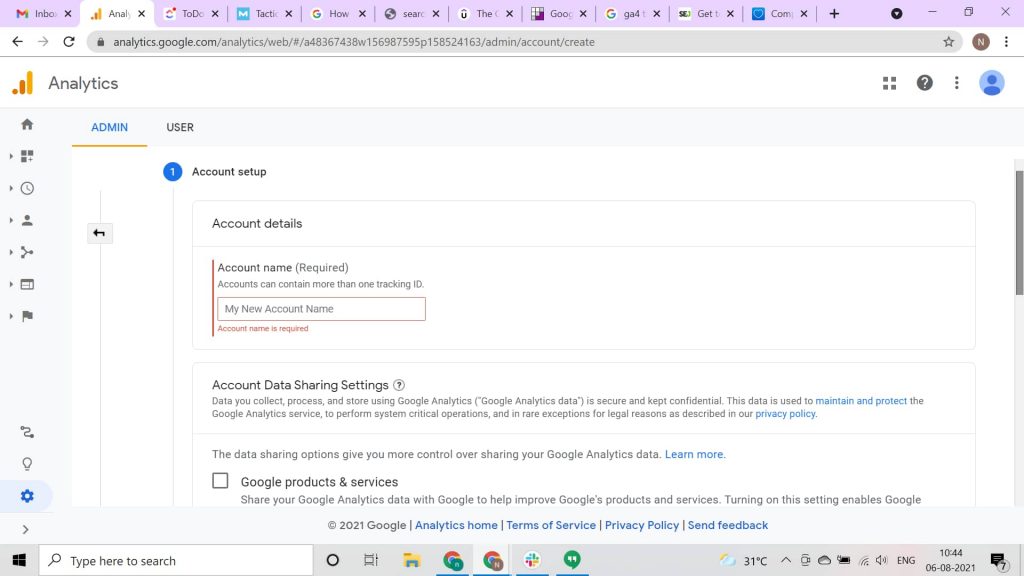
Step 4: After that you need to set properties by clicking on Create Property, to define what you want to analyze and fetch data from. Another crucial step is adding default currency settings. Once set, all the reports will display figures in that currency. Make sure to set up the time zone carefully as it affects how data is collected and displayed to you.

Step 5: Next let’s check out the advanced options. Skipping advanced options will still set up your GA4 account but not Universal Analytics. Click on the toggle button to set up the Universal Analytics property too and then enter the URL of your website.
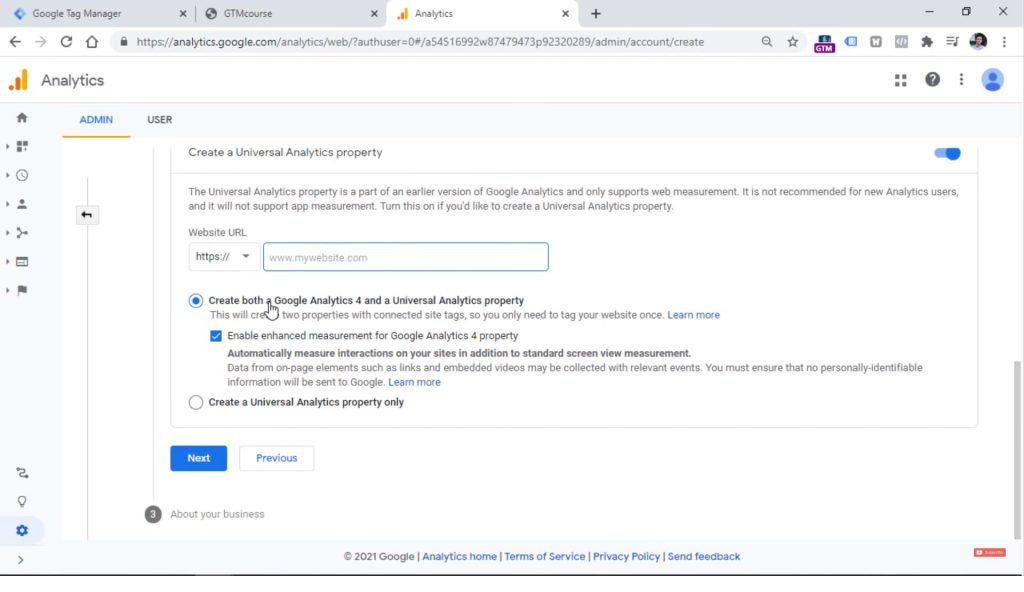
Third-party widgets and form submissions still require custom code, but the most basic forms tracking events in google analytics are automated and ready to use.
Google Analytics 4 uses Measurement ID rather than the tracking ID like in Universal Analytics. The measurement ID always begins with the characters ‘G-’. See below for example:
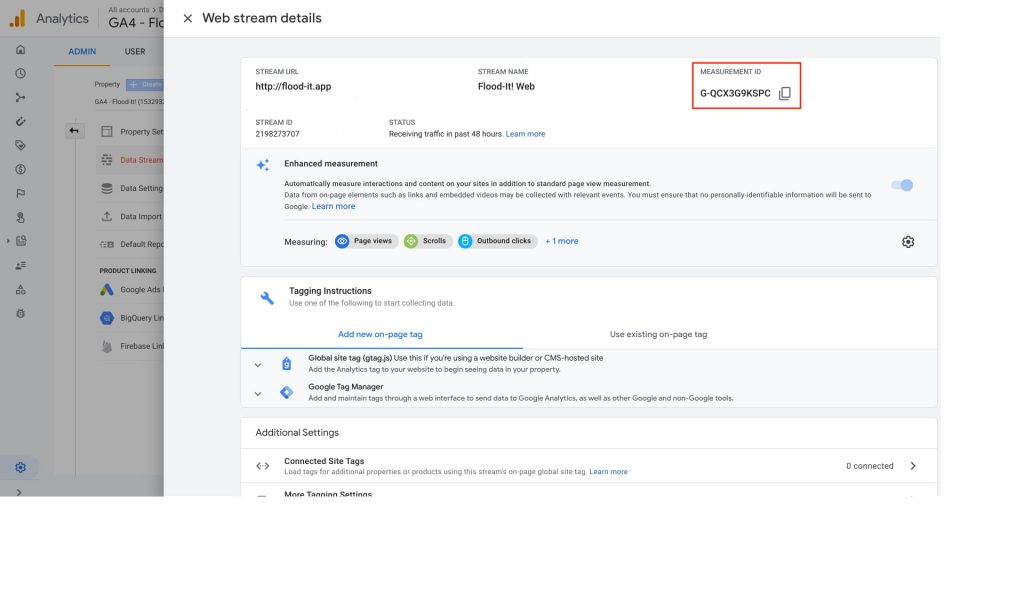
What are Data Streams?
Web (for websites), iOS (for iOS apps), and Android (for Android apps) are the three sorts of data streams (for Android apps) that are available in GA4.
One or all of these can be included in a single GA4 property. Filters can be applied straight to your report to change the way you track and see data from each stream.
Account>Property>Data Streams is your GA4 structure. For each data stream, you now have a single property (website and mobile apps). To examine and evaluate your data, you can alter filters throughout your reporting.
You’ll notice a few key notations for your web stream: STREAM URL, STREAM NAME, MEASUREMENT ID, and STREAM ID.
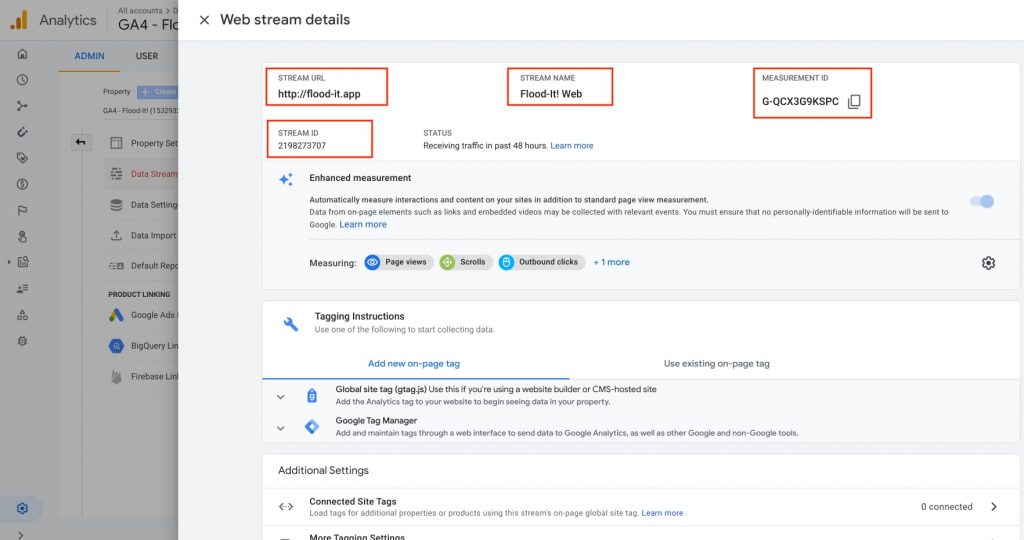
It’s simple to set up and access your data streams. Follow these instructions if this is your first time setting up data streams:
Step 1: Go to the bottom left corner and select Admin.
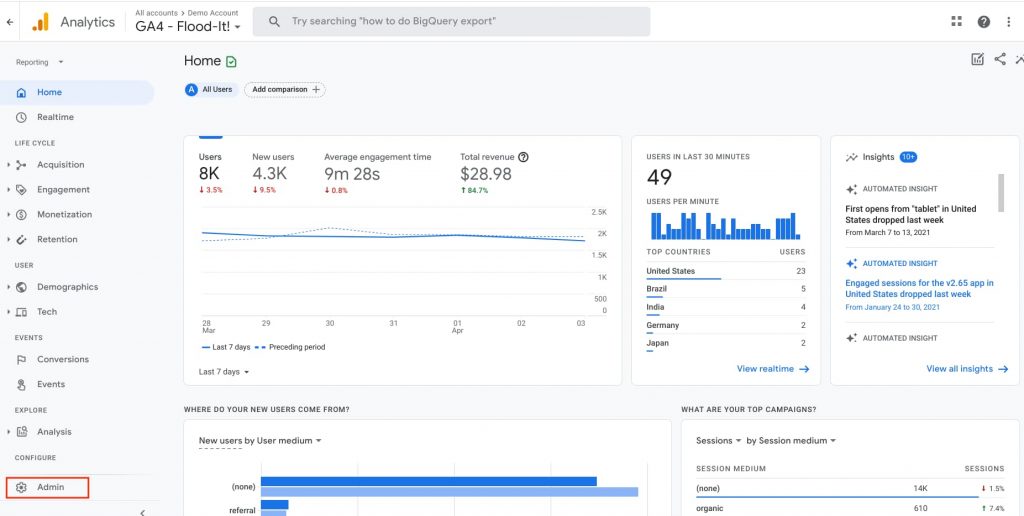
Step 2: Select Data Streams from the Property menu.
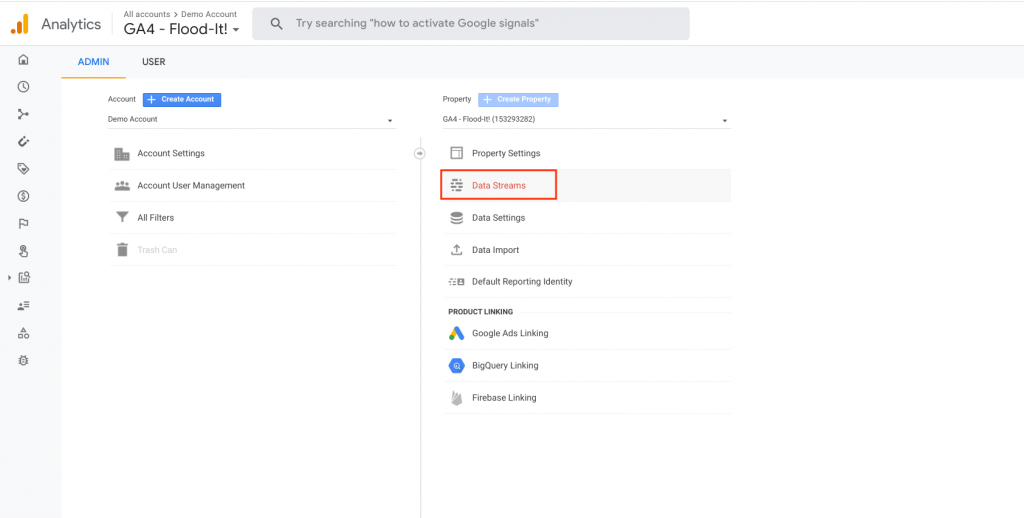
Step 3: First, choose your platform, then follow the instructions to create a new stream. When you’re finished, click Create stream.
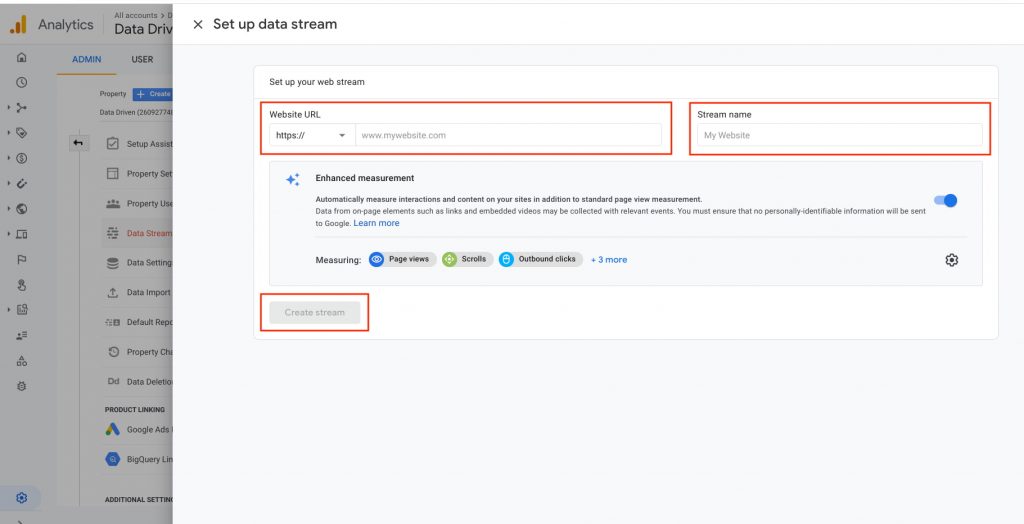
If you’ve already created your data streams, you may examine and modify them by repeating the steps above and clicking on each stream individually.
Enhanced data streams measurements
One of the best features of GA4 Google Analytics is that it is streamlined in certain ways and that you have a few things set up for you automatically. Analytics has already set up tracking for a few important metrics within each stream’s enhanced measures for online data streams.
You’ll automatically track page views, scrolls, file downloads, video plays, site searches, and outbound link clicks for the web data stream you set up in a property.
- Page views: Keeping track of page views allows you to observe how often users visit specific pages on your website. This can assist you in making changes to your content and marketing approach. This is the only enhanced measurement event that the interface does not allow you to disable.
- Scrolls: Scroll monitoring allows you to see how far users have scrolled down your pages. This might assist you in identifying underperforming content and determining where your readers are leaving. Unlike the scroll tracking in GA3, the scroll tracking in GA4 only fires once, at the 90% point.
- File downloads: Keeping track of your file downloads can assist you to figure out what resources your consumers want. This information can assist you in making marketing and production decisions. You may even make a free resource a premium download or use it to advertise a paid service or product if users are frequently downloading it.
- Video views: Tracking video views allows you to know which videos are attracting visitors to your site. This can assist you to decide which videos to promote on social media and how to create content.
- Site search: Site search allows you to observe what people look for, where they start their search, and where their search leads them. This data gives you insight into your website’s navigation and what people are looking for when they visit. This might motivate you to create more of a specific type of content, as well as benefit your search campaigns.
- Outbound link clicks: Outbound link clicks are significant because they allow you to track how visitors leave your site. You’ll also be able to identify which outbound links are attracting the attention of your visitors.
How do I use Google Tag Manager to deploy Google Analytics 4?
After you’ve completed the first three stages above to build your new GA4 property and data stream, follow the five steps below to deploy GA4 on your site using Google Tag Manager (GTM).
Step 1: Go to Google Tag Manager to get started. For that, go to tagmanager.google.com and log in to your workspace within your container.
Step 2: Using the GA4 Configuration, create a new tag.
Step 3: Now, in your Workspace’s Tags section, click the NEW button to create a new tag. Make sure the GA4 Configuration is selected under the tag type, as shown below.
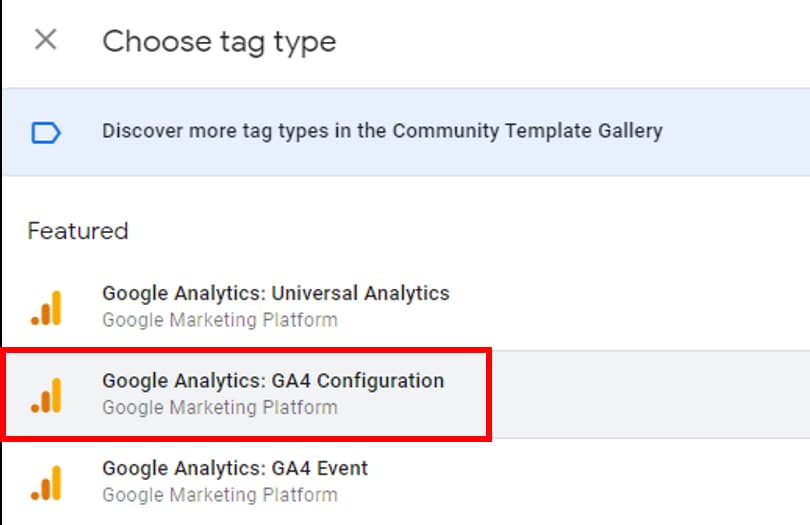
Step 4: Google Analytics will provide you with your measurement ID.
Step 5: Then, go back to Google Analytics and look for your data stream’s Measurement ID in the Admin section of your GA4 Property.
Step 6: Within the Property, select Data Streams (red box) and then the appropriate data stream (blue box). You’ll see a Measurement ID that starts with G and ends with a dash, followed by 10 other characters (G-XXXXXXXXXX). Make a note of the Measurement ID.
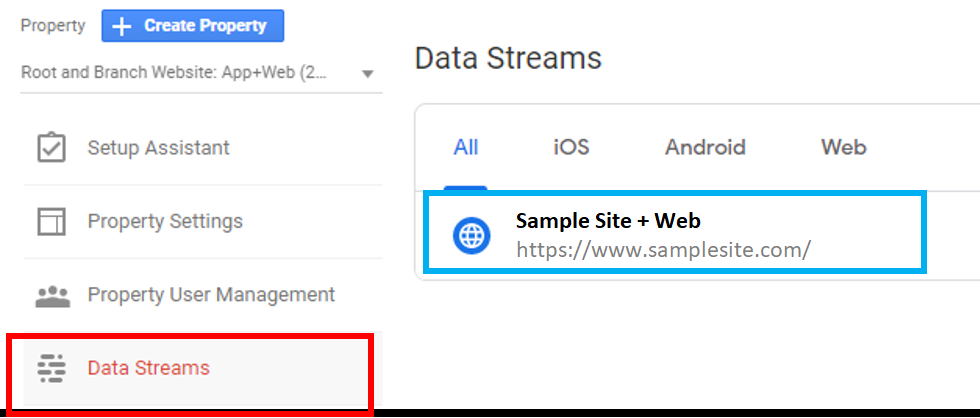
Step 7: For configuring your new GA4 Tag, return to Google Tag Manager.
Step 8: Copy and paste the Measurement ID. When the new property configuration is loaded as displayed, check the box to transmit a page view event.
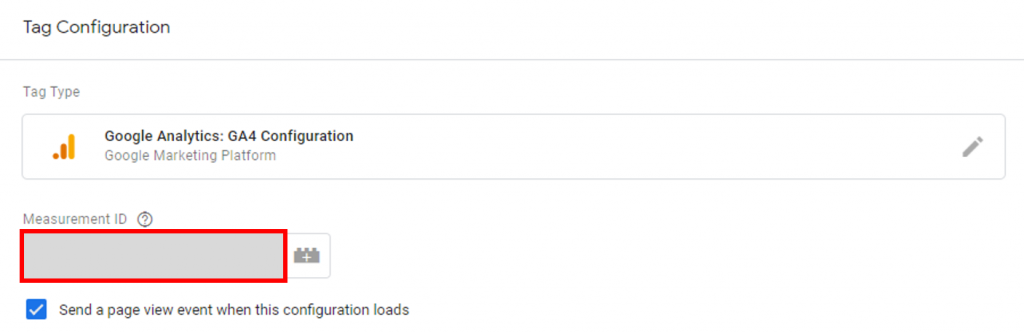
Step 9: Make sure your new tag has an acceptable firing trigger before you finish customizing it. By default, it should be set to fire on all pages with a page view trigger.
Review your Tag and publish the container
Within your Workspace, you’ll now see the new tag in your tag list. In the snapshot below, you can see our pre-existing UA tag at the top of the list, as well as our newly set GA4 tag below it. For the foreseeable future, we’ll continue to gather data on both sorts of properties.
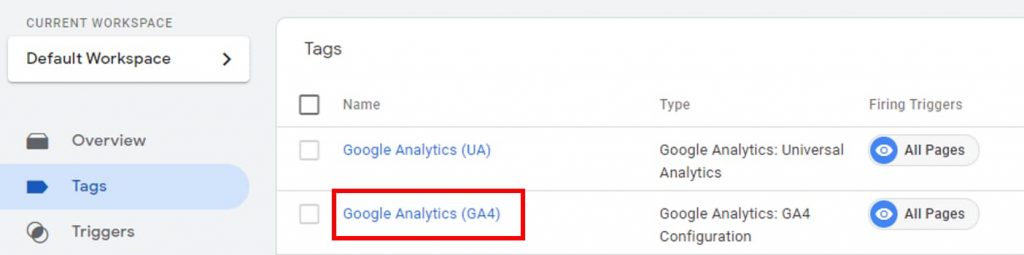
Google Analytics 4 will now be deployed on your site after you publish your upgraded container!
What’s new in Google Analytics 4?
Goals are now replaced by events. It also uses different data collection logic. Instead of processing the sessions, data is fetched based on the user identity and events.
It now has a unified approach for measuring an event across various devices. A single user accessing the same website through both desktop and also through mobile apps will be considered a single event.
Other features that set it apart from the previous version are new AI-powered insights and predictions, better user experience with auto-update to Google Ads, finer reports display centered around customer life cycle, and granular user data controls.
How to fetch and read Google Analytics 4 reports?
The setup assistant will automatically enable enhanced measurement in your Google Analytics 4 property after you create it.
So, how will moving to GA4 improve reporting, you ask?
With the increased emphasis on user privacy, it’s becoming more difficult to monitor consumers as they move between platforms and devices.
When you initially log in, you’ll see that the main page summarises the property’s total traffic, conversions, and revenue. This is best used as a quick check to ensure that everything is functioning correctly.
Your home page report will show the following:
- What are the sources of new users?
- What are your most successful campaigns?
- What are the most popular pages and screens?
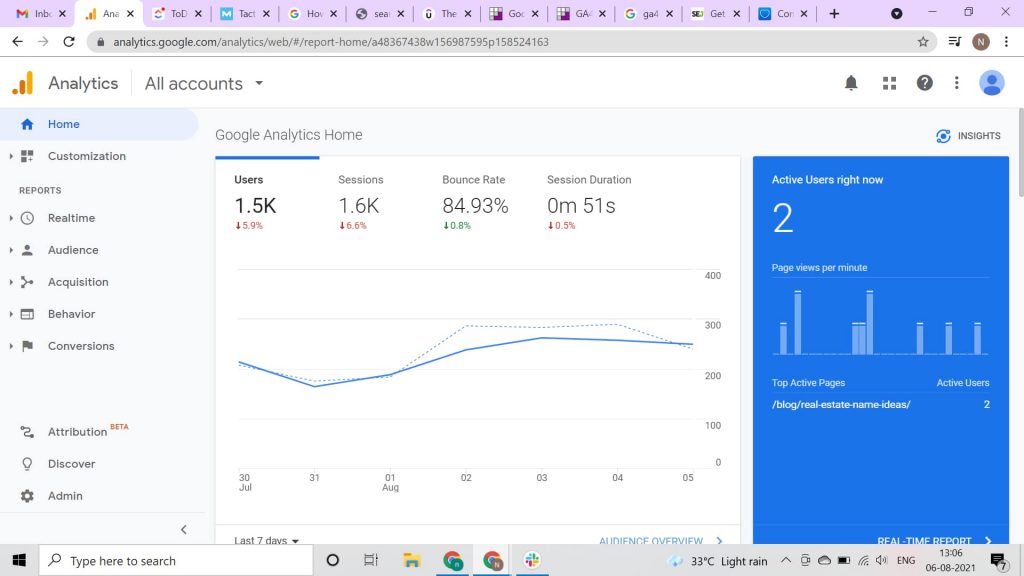
GA4 is a cutting-edge technology that employs advanced machine learning techniques to help fill in the gaps in missing data. Creating a unified user experience for all data associated with the same identity. Finally, Google Analytics 4 made the reporting interface simpler, making it much easier for marketers to discover critical trends and anomalies in data.
In the left navigation, select Reports. A property administrator can set the report you view, which is called Reports snapshot.
The following is how your reports are organized:
- Reports snapshot
- Realtime
- Report collections and topics
You’ll see the default Lifecycle and User collections if an administrator hasn’t changed the report navigation. The Lifecycle collection includes the following subjects by default:
- Acquisition: Users are acquired through a variety of sources, mediums, and campaigns.
- Involvement: User involvement is measured through events, pages, and screens.
- Monetization: Buyer volume and revenue by items, promotions, and coupons are all factors in monetization.
- Retention: New and returning user retention, cohorts, and lifetime value.
The following topics are included in the User collection by default:
- User volume by demographic dimension (demographics).
- User adoption of app releases and the technologies used to engage with your content in terms of technology.
How to configure conversions?
Conversion is anything that the website is intended to accomplish. It can be anything like
- Getting others to subscribe to the newsletter
- Opening the blog post and staying on the page for more than 5 minutes
- Make a purchase through the payment portal
- Getting views on the videos posted
- People asking and answering questions
With Google Analytics 4, you may easily mark any event on the website as a conversion and set up to track it.
We’ll go through exactly how to set up conversion tracking in Google Analytics 4 here.
GA4 Conversion Tracking Configuration
Four automatically gathered events are marked as conversions in Google Analytics 4 properties:
- first_open (applies to mobile applications)
- app_store_subscription_convert (applies to mobile applications)
- app_store_subscription_renew (applies to mobile applications)
- in_app_purchase (applies to mobile applications)
These four events in GA4 are only available for the apps.
“You can mark up to 30 occurrences per property as conversions in addition to the automatically gathered conversion events.”
Add conversion to an event
To mark an event as a conversion, you must have Edit permission. You can either mark an existing event as a conversion or create or alter a new event and then mark it as a conversion.
Make conversion of an existing event
To convert any of your existing events in Google Analytics 4, follow these steps:
Step 1: Log in to your Google Analytics account
Step 2: Choose a property
Step 3: Select Configure > Events from the left window
Step 4: Locate the event, then turn on Mark as conversion on the right
When you mark an event as a conversion, it shows up in the table of Conversion Events. It may take up to 24 hours for new conversions to appear in your reports. If you don’t see conversion data within this timeframe, double-check that your information is being captured.
Before collecting data, identify new conversion occurrences. You can identify an event as a conversion ahead of time if you plan to modify it or build a new event. As soon as you begin logging an event, all attribution information related to it is collected.
Identifying a conversion event before collecting data
Step 1: Log in to your Google Analytics account
Step 2: Choose a property
Step 3: Select Configure > Conversions from the left pane
Step 4: Select a New conversion event from the drop-down menu
Step 5: Enter the name of the event you’re going to make or change. When creating the event, make sure to use the exact name you intend to use.
Step 6: Save the file
Make a conversion by creating or modifying an event
You can alter an existing event or create a custom event, such as a page view of your checkout confirmation page if you have more complex data collecting needs than the automatically gathered events. As previously stated, you have the option of:
- Identify this event as a conversion or a conversion-like situation ahead of time.
- After you’ve created the event, mark it as a conversion event.
How to disable a conversion event?
Turn off Mark as the conversion for that event to stop it from being used as a conversion. The data you’ve already collected is unaffected by turning off a conversion (historical conversion events still appear as conversions).
Note: If you’ve enabled remarketing for your property and generated an app data stream for it, the session_start event will be classed as a conversion by default, and you won’t be able to change it.
What are Google Analytics’ 4 other advantages?
- User interaction data can be measured, unified, and de-duplicated with GA4. This aids us in comprehending the user’s path.
- In terms of privacy, the new property adapts to a changing environment.
- Machine learning in Google Analytics 4 reveals clever business insights.
- GA4 enables you to take more effective action on your data in order to reach your objectives.
Conclusion
The new Google Analytics 4 tool is entirely different if we compare it to the previous versions of Google Analytics. This article just covers the basics of Google Analytics functionality. As soon as you have a good grasp on the fundamentals, make sure to dive deep into your website or app analytics, utilizing the information to increase traffic and conversions. Check out our YouTube channel if you want to learn more about the platform.
