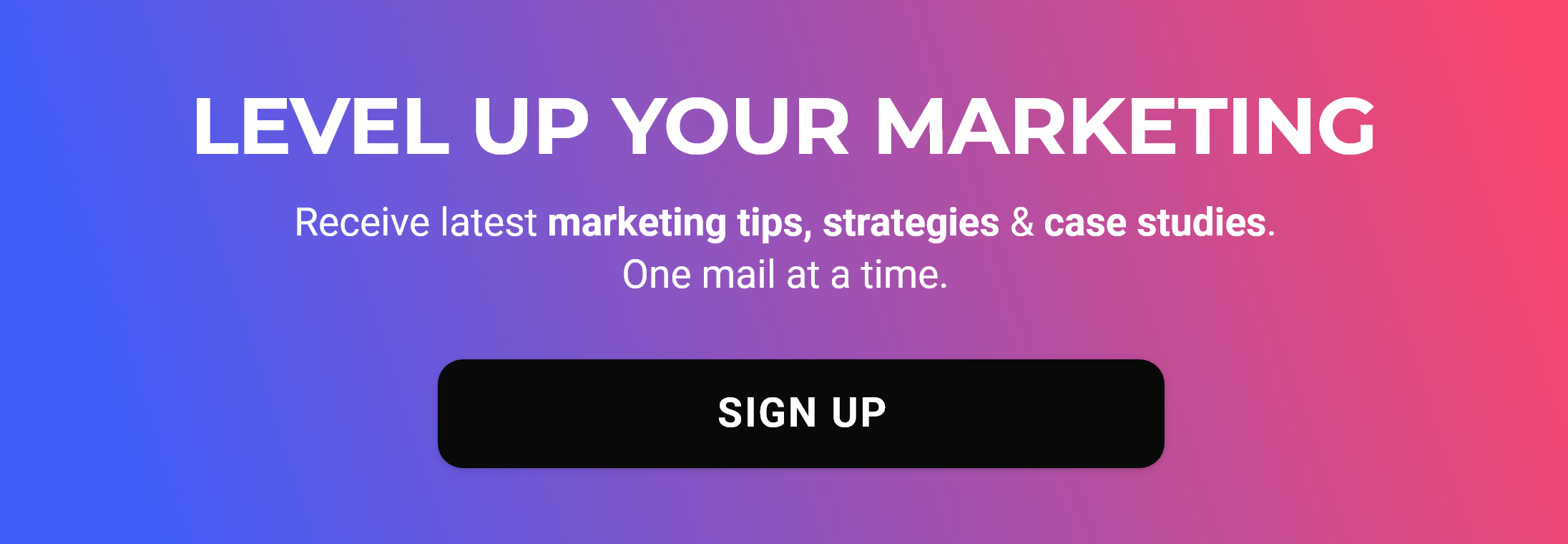My friend Sameer loves using social media to promote his business. In fact, his most campaigns are social media driven whether it is to increase website traffic or give a boost to seasonal sales. But one day, his brilliant sales and traffic numbers started declining. He was naturally confused with no clue what was going wrong.
While on a coffee, he narrated his predicament.
“Maybe there’s something wrong with the social media campaigns?”
“That’s obvious! But what exactly is it?”, I asked. “How were you tracking your social media campaigns?”
And there you go. He didn’t have an answer. He knew whether his social media efforts were giving him fruit or not. But he didn’t knew which social network contributed the most. Or what exactly was working or not?
Why do you need UTM to track social media campaigns?
For more than one reasons! Here’s one for you.
Let’s say you post on your LinkedIn profile as well as your LinkedIn company profile.
When you go in Google Analytics, you see you’re getting great traffic from LinkedIn! Awesome! But here’s the thing:
How would you ever know if the traffic came from your personal LinkedIn post or your LinkedIn page?
Similarly, was the traffic from a link on the social media page or was it an ad?
The first step to track your social media RoI is be sure about you’re tracking every single activity.
To be frank, many of us have the audacity to avoid tracking the social media campaigns. But don’t be Sameer. Because when your efforts will be going down the drain, you won’t have a hint which sink hole was open.
In this blog post, I will show you how you can track your social media campaigns using UTM. A perfect solution to Sameer’s problem and certainly yours too!
What is UTM?
In case you didn’t know:
UTM is a simple code that can be attached to custom URL in order to track a source, medium, and campaign name. This will enable to Google analytics to tell you from where the searches came and which campaign directed them to you.
Here is an example from a month ago, I ran a social media campaign for a report downloads. As per figure 1, I got 19 new users from this campaign, but I had no idea from which social media channel they landed on my website. They could have been from LinkedIn, Twitter, Facebook, or any other platform.
So, how did I track the traffic through UTM? Let’s learn first how to use UTM.
UTM parameters
Go to Google’s Campaign URL Builder.
You will be asked to add the URL you will be posting on a channel. And then add the parameters.
There are five UTM parameters that you can add to a URL.
- Website URL: Add the website or website page link where you want your users to land on.
- Campaign Source (utm_source): Identify the source of your traffic
- Campaign Medium (utm_medium): Identify the link medium. For example, emails, Facebook, Twitter, or LinkedIn post
- Campaign Name (utm_campaign): Name the campaign appropriately to track the data in Google Analytics. This name will reflect in Google Analytics data.
- Campaign Term (utm_term): This parameter is mostly deployed when using Google Ads campaigns. Add keywords you think are relevant for your paid ads.
- Campaign Content (utm_content): This parameter is also linked with the Google AdWords campaigns. It gives info about the type of ad being clicked.
Here’s how I did it for a URL I wanted to post on Twitter.

How to use UTM to setup social media campaign tracking?
After entering the details of the campaign, you can see the long URL generated with the source, medium, and campaign. You can also shorten the URL for your convenience.
While entering the details, you might notice underscore in two parameters. For example, Twitter_Horizontal_Post and Xor100_Report. Here, by using underscore, I avoided the spaces. If you enter the spaces, your UTM link will look long and dull.
See the difference in the two images below.


Maintain an Excel Sheet for UTM Links
Once you have successfully created the UTM link, you might need an excel sheet. My goal here is to track the traffic for report XOR100 which have different categories. That means for each category and its promotion on different social media platforms, I need to come up with various UTM Links.
Maintaining a list of all UTM links helps in measuring the success of social media content in long run.
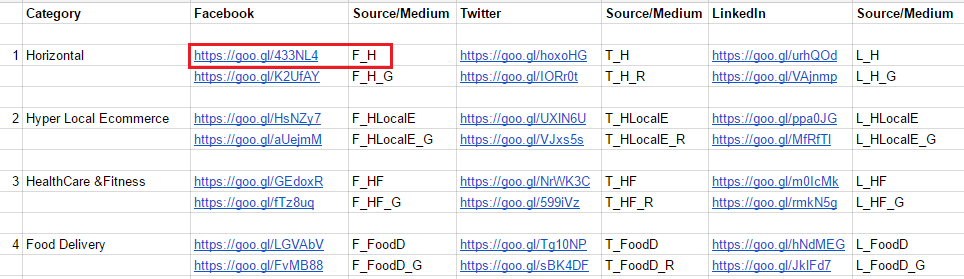
Here is another instance, I have used the short UTM link in the Facebook post below. (See figure 6).

How to view UTM results?
Your post is customized now for a specific purpose with UTM link. Now the next big question is: How to view the results?
You can view your UTM campaign data in Google Analytics. You can see the results by following these steps
Step 1: In your Google Analytics dashboard, go to Acquisition
Step 2: In the drop-down, select Campaigns and then All campaigns
Step 3: In the data window, click on Source / Medium

Post F_H_G got most of the traffic from Facebook Groups whereas the timeline post F_H failed. F_H_G has 31 new users and the least bounce rate as compared to other campaigns. This states that F_H_G campaign for XOR100 report is performing much better in Facebook groups than other sources.
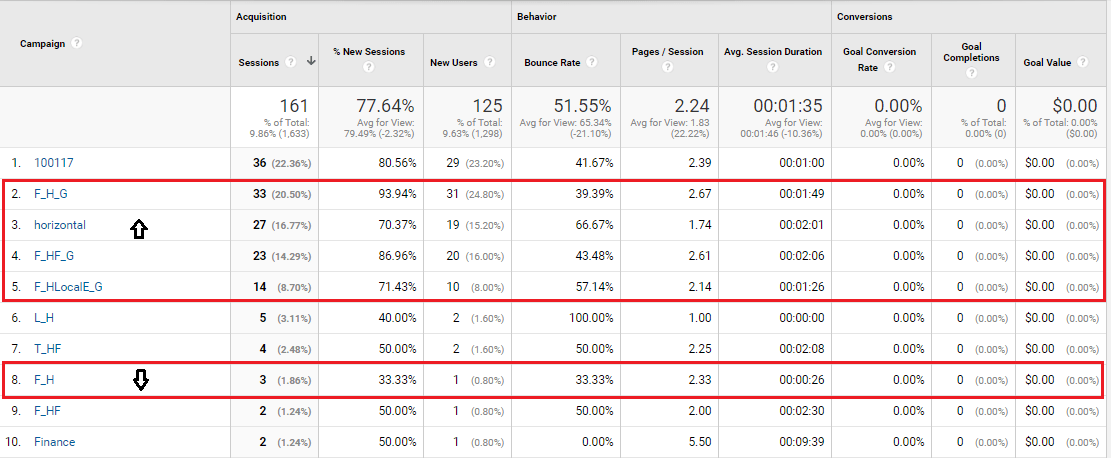
How else can you use UTM?
1. Track each social media profile
You can track the performance of each social media profile individually. For instance, if you want to promote one link, you can create different UTM links for each social media network on which you share it.
You can create on link to share on Twitter Profile Pages (website link), Direct Messages, Promoted Tweets, Website Cards, and Tweets. And for Facebook profile pages, status, boosted post, ads, and groups you can create another link.
2. Track which Facebook (or LinkedIn or Quora) group works best for you
Let’s say you’re sharing a link in multiple Facebook groups but you don’t know which group brings you most traffic.
You can create a different link for each of the groups in which you share link. And by analyzing the data on Google Analytics, you will be easily able to track which group brought you the most traffic.
Conclusion
I hope you enjoyed the introduction of UTM and its advantages. Have any doubts? Well, that’s what comment box is for. Type your queries in the comments, I will be happy to answer.